- Installing Windows 10 on an Apple M1 or on popular GNU / Linux distributions is now possible through virtualization. Ever since the Apple M1 SoC of Silicon family made an appearance, modding enthusiasts have been waiting to open the new platform that the Cupertino firm has created to motorize its new Mac computers into a replacement for the Intel x86 it used until now.
- The installations are not pre installed like the virtual machine. Virtual Machine Setup. Video of Steps Below: Creating a Windows Virtual Machine on MacOS from J. Martin on Vimeo. A Windows virtual machine will not be as fast as Boot Camp on a Mac but the software is preinstalled and you can run your mac apps at the same time.
Windows Virtual Machine Mac
A virtual machine allows you to run Windows while on a Mac computer. We recommend using VirtualBox to do this, but Parallels and Bootcamp are two other viable options. This guide will be covering VirtualBox.
2.1 Create MacOS Virtual Machine In Virtualbox. Open virtualbox, click New button to create a new. A virtual machine allows you to run Windows while on a Mac computer. We recommend using VirtualBox to do this, but Parallels and Bootcamp are two other viable options. This guide will be covering VirtualBox. Visit VirtualBox and download the OS X hosts version. Complete installation by opening the DMG file and following the instructions.
Best mac app games. 1. Visit VirtualBox and download the OS X hosts version.
2. Complete installation by opening the DMG file and following the instructions.
3. Open VirtualBox once it's installed and create a new machine. You need to select a type (Windows) and version (Windows 10 64 bit is recommended). You need to download the ISO of the operating system you choose. Windows 10 ISO
4. Allocate RAM to the machine. Stay in the green for best performance. It is recommended to allocate 2-4 GB minimum.
5. Create a virtual drive. Assign at least the recommended space needed. For Windows 10, that's 20 GB.
6. Navigate to the settings for this virtual machine and select the 'Storage' tab. Click the disc icon with a green plus next to it and click choose disk. You can select the Windows ISO file you downloaded earlier.
7. Once the virtual machine is correctly setup, press the start button. Windows will begin installing.
If you need further help, contact us or reference this guide.
Quick note that Apple computers with Apple Silicon processors such as the M1 will not run Boot Camp or the Virtualbox software below. You will need to use the cloud based virtual desktop available at https://apporto.uncc.edu .
Boot Camp for MacOS
Video of how to setup Boot Camp for MacOS from J.Martin on Vimeo Password is 'uncc49er'
Boot Camp will be faster and more stable than a Windows virtual machine. The installations are not pre installed like the virtual machine.
Virtual Machine Setup
Video of Steps Below: Creating a Windows Virtual Machine on MacOS from J. Martin on Vimeo.
A Windows virtual machine will not be as fast as Boot Camp on a Mac but the software is preinstalled and you can run your mac apps at the same time.
Spring 2020 update: This has been updated with Windows 10 1809, Visio Professional 2019, Project Professional 2019, and Visual Studio 2019 Enterprise. FYI requires at least 50gb of space on local drive or external drive.
Step1: Download Virtualbox for MacOs , Download Virtualbox for Windows, Download Vitualbox for Linux, and install this application. If the installation fails please see the following: If Virtualbox fails on MacOS 10.13 or Newer
Step2: Download Windows Virtual Machine. There is no preview of the file. Just click the download button. Move this file to a safe location like Documents or your Desktop. Do not go to any further steps until the file is completely downloaded. Note: This file is large! It may be faster to use a campus lab computer to download the file and move it, with the flash drive, to your mac or pc.
This is a virtual machine that has Windows 10 Education, Version 1809, MS Office 365, Visio Professional 2019, Project Professional 2019, and Visual Studio Enterprise 2019 preinstalled. None of this software is preactivated or prelicensed. Steps to License this software will be described later.
Step3: Open the Virtual Box application. This should now be located in your applications folder.
Step4: In the Virtual Box File menu Select Import Appliance. Direct the file browse dialogue box to the virtual machine you downloaded earlier. Do not worry if is says it will only open 'ovf' files. It will open an 'ova' file. Once you open the file with the import dialogue box all you need to do is click Import.
Step5: Once it is finished Importing the virtual machine you can now click Start in Virtual Box to turn on the virtual machine. Go ahead and select your language and setup a user account once Windows boots up.
Step 6: Get your License keys
You will need to Login to The Belk College's Microsoft Imagine X Site found on link>> this page. If you use a search engine for 'uncc msdnaa' you will not likely find the correct Microsoft Imagine X site.
Once logged in you will need to search for Windows 10 Education, Version 1809 and get the key for that. (No worries its all Free)
If you want to use Visio Professional 2019, Project Professional 2019, and Visual Studio Enterprise 2019 you will need grab the keys for those as well.
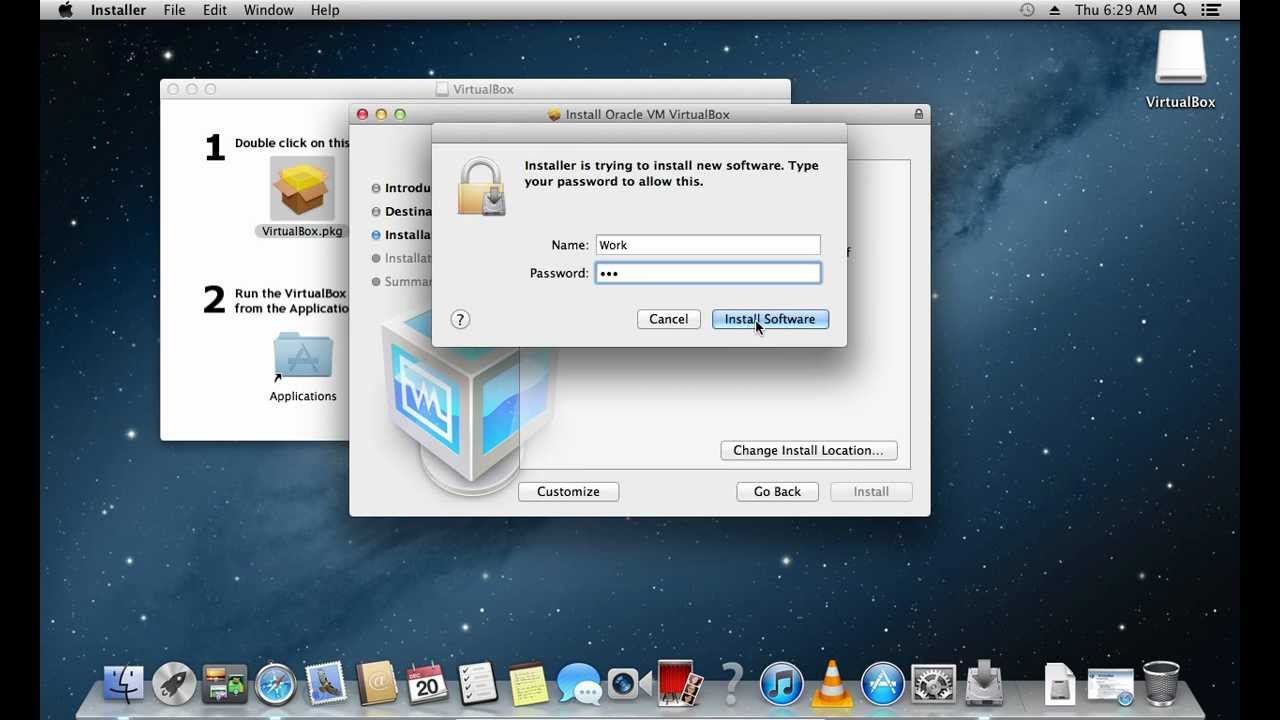
You will use the Windows 10 key to activate Windows in the virtual machine.
To activate the Visio Professional 2019, Project Professional 2019, and Visual Studio Enterprise 2019. You will need to open that software and On the menu bar, choose Help, Register Product. Look for Licence with Product Key (It is usually in finer print below the sign in). Sign in with these products are not necessary.
To activate Microsoft Office 365. Open any Office product like 'Word'. Use the sign in to activate office. YOU MUST use your UNCC email address to sign in to this product. The password is your NinerNet password. Office will attempt to reactivate about every 30 to 90 days. This is normal. Note: Unfortunately when you leave UNCC and loose your NinerNet Account you will no longer be able to activate this version of Office.
Install Windows Virtual Machine On Mac
You should now have a Windows virtual machine that will allow you to study and do your homework. Please go ahead and run all the available Windows updates(there will be many). You can install the 1909 Feature upgrade. Also note there is no antivirus installed. Please take steps to protect your computer from viruses. UNCC has Anti Virus software available>> Here

