This cult-classic editing software requires a Mac with macOS 10.14.6 or later and allows users to edit with 360-degree video editing and use 2D or 3D titles. Its editing features are as smooth as. OpenShot is a free, simple to use open-source video editor for Mac, Windows, and Linux. It is a good video editor for beginners to learn and train video editing skills. If you just want to do some basic editing without having to spend too much time, OpenShot can be one of your best choices. The video editing process largely depends on the amount of RAM in your computer. The most time-consuming process is the export of the finished video. For comfortable video editing on a Mac, you need at least 8GB of RAM (16GB is required for 4K editing, 3D work, and 360 ° video editing).
Installing windows virtual machine on mac. The very best free video editing software you can download today - get the ideal video editor, regardless of your level of experience or your platform. OpenShot is an award-winning free and open-source video editor for Linux, Mac, and Windows. Create videos with exciting video effects, titles, audio tracks, and animations.
- Award-Winning Open-Source Video Editing SoftwareCREATE STUNNING VIDEOS!
- Get started making beautiful videos today!
Hand-crafted with and 100% FREE and open-source! Free & open-source forever (GPL version 3.0)
We designed OpenShot Video Editor to be an easy to use, quick to learn, and surprisingly powerful video editor. Take a quick look at some of our most popular features and capabilities.
Cross-Platform
OpenShot is a cross-platform video editor, with support for Linux, Mac, and Windows. Get started and download our installer today.
Trim & Slice
Quickly trim down your videos, and find those perfect moments. OpenShot has many easy ways to cut your video.
Animation & Keyframes
Using our powerful animation framework, you can fade, slide, bounce, and animate anything in your video project. Audacity for catalina mac.
Unlimited Tracks
Add as many layers as you need for watermarks, background videos, audio tracks, and more.
Video Effects
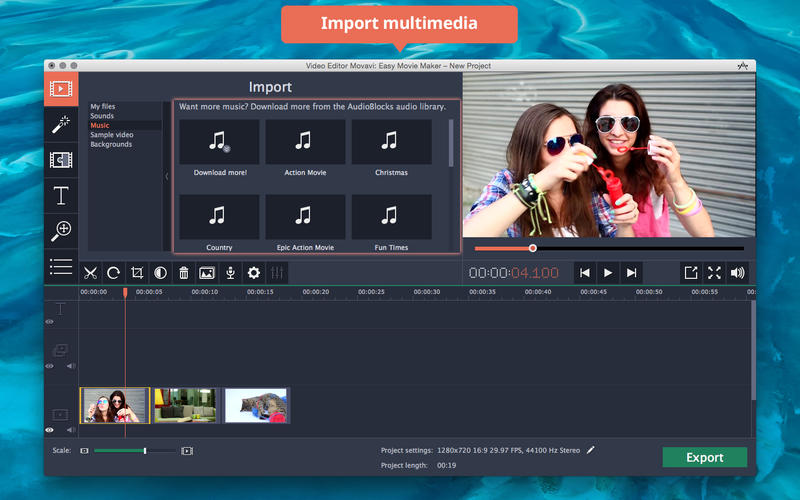
Using our video effects engine, remove the background from your video, invert the colors, adjust brightness, and more.
Audio Waveforms
Visualize your audio files as waveforms, and even output the waveforms as part of your video.
Title Editor
Adding titles to your video has never been easier. Use one of our templates, or make your own.
3D Animations
Render beautiful 3D animated titles and effects, such as snow, lens flares, or flying text.
Slow Motion & Time Effects
Control the power of time, reversing, slowing down, and speeding up video. Use a preset or animate the playback speed and direction.
Edit Video
Drag and drop video, audio, or images from your file manager into OpenShot. It's that easy to get started video editing.
70+ Languages
OpenShot is available in many different languages, and can be translated online with LaunchPad.
Simple User Interface
We have designed OpenShot to be the easiest and friendliest video editing software ever! Give it a try and see for yourself.
Trim your video
Have a video that's too long to send through Mail or Messages? Or maybe you just want to share part of a video with your friends and family. With the Photos app, you can change the start and stop time to make your video shorter.
How to trim a video on your iPhone, iPad, or iPod touch
Basic Video Editor Mac
- Open the Photos app and tap the video that you want to edit.
- Tap Edit.
- Move the sliders on both sides of the video timeline to change the start and stop times. To preview your trimmed video, tap the play button .
- Tap Done, then tap Save Video or Save Video as New Clip.
Save Video saves only the trimmed version of the video. Save as New Clip keeps the original version and saves an additional trimmed version in your library.
How to trim a video on your Mac
- Open the Photos app and double-click the video that you want to edit.
- Hover over the video, click the action button , and choose Trim.
- Move the yellow sliders on both sides of the video timeline to change the start and stop times. To preview your trimmed video, click the play button .
- Click Trim.
How to undo a trim
On your iPhone, iPad, or iPod touch: Open the video that you trimmed. Tap Edit. Tap Revert, then tap Revert to Original.*
On your Mac: Open the video that you trimmed. Click Edit. Click the action button , and choose Reset Trim.
* If you're editing a video that you created using the Save Video as New Clip function, tapping Revert to Original will undo any edits that you've made, such as adjusting exposure or adding a filter. But it won't restore the video to its original length.
Add a filter and rotate your videos
After you take your photo, open the photo in the Photos app and tap Edit. You can rotate, add a filter, and adjust the look of your video in the Photos app. If you don't like your changes, tap Cancel to revert to the original.
On your Mac, open the Photos app and click Edit to adjust the look of your video. If you don't like your changes, click Revert to Original or Reset Adjustments.
Customize your slo-mo video

Using our video effects engine, remove the background from your video, invert the colors, adjust brightness, and more.
Audio Waveforms
Visualize your audio files as waveforms, and even output the waveforms as part of your video.
Title Editor
Adding titles to your video has never been easier. Use one of our templates, or make your own.
3D Animations
Render beautiful 3D animated titles and effects, such as snow, lens flares, or flying text.
Slow Motion & Time Effects
Control the power of time, reversing, slowing down, and speeding up video. Use a preset or animate the playback speed and direction.
Edit Video
Drag and drop video, audio, or images from your file manager into OpenShot. It's that easy to get started video editing.
70+ Languages
OpenShot is available in many different languages, and can be translated online with LaunchPad.
Simple User Interface
We have designed OpenShot to be the easiest and friendliest video editing software ever! Give it a try and see for yourself.
Trim your video
Have a video that's too long to send through Mail or Messages? Or maybe you just want to share part of a video with your friends and family. With the Photos app, you can change the start and stop time to make your video shorter.
How to trim a video on your iPhone, iPad, or iPod touch
Basic Video Editor Mac
- Open the Photos app and tap the video that you want to edit.
- Tap Edit.
- Move the sliders on both sides of the video timeline to change the start and stop times. To preview your trimmed video, tap the play button .
- Tap Done, then tap Save Video or Save Video as New Clip.
Save Video saves only the trimmed version of the video. Save as New Clip keeps the original version and saves an additional trimmed version in your library.
How to trim a video on your Mac
- Open the Photos app and double-click the video that you want to edit.
- Hover over the video, click the action button , and choose Trim.
- Move the yellow sliders on both sides of the video timeline to change the start and stop times. To preview your trimmed video, click the play button .
- Click Trim.
How to undo a trim
On your iPhone, iPad, or iPod touch: Open the video that you trimmed. Tap Edit. Tap Revert, then tap Revert to Original.*
On your Mac: Open the video that you trimmed. Click Edit. Click the action button , and choose Reset Trim.
* If you're editing a video that you created using the Save Video as New Clip function, tapping Revert to Original will undo any edits that you've made, such as adjusting exposure or adding a filter. But it won't restore the video to its original length.
Add a filter and rotate your videos
After you take your photo, open the photo in the Photos app and tap Edit. You can rotate, add a filter, and adjust the look of your video in the Photos app. If you don't like your changes, tap Cancel to revert to the original.
On your Mac, open the Photos app and click Edit to adjust the look of your video. If you don't like your changes, click Revert to Original or Reset Adjustments.
Customize your slo-mo video
After you record with the slo-mo camera mode, you can edit which part of your movie plays with the slow motion effect. That means you can have your video play at regular speed, and slow down for the details that you don't want your viewers to miss.
On your iPhone, iPad, or iPod touch, tap Edit on the slo-mo video that you want to edit. On your Mac, just hover over the video. Then use the vertical white lines in the video timeline to set when slo-mo begins and ends.
Easy Video Editor Mac
Use third-party apps
You can also download third-party apps on your iPhone, iPad, or iPod touch to edit your videos further. Or install third-party photo editing extensions on your Mac to use alongside the built-in tools in Photos. Learn more about editing with third-party extensions on your Mac.
Do more with Photos
- Learn how to take and edit photos on your iPhone, iPad, or iPod touch.
- If you have a 4K video, learn how to edit it with iMovie.
- Store your photos and videos in iCloud Photos so that you can access them everywhere you go.
- Keep your collection organized in the Photos app.

