- Now that you have a bootable USB flash drive containing the OS X Mavericks Installer (see page 1), and a current backup, you're ready to start the clean install of Mavericks on your Mac. Boot From the OS X Mavericks Installer. Plug the USB flash drive that contains the Mavericks installer into one of the USB ports on your Mac.
- In order to install it, first open the Mac App Store on your Mac and look for OS X Mavericks (here is a link just in case). Once you find it, click on Free Upgrade and then on Install App.
- Download the OS X Mavericks Application from the Mac App Store 2. Prepare a Installer USB flash drive 3. Install OS X Mavericks 4. Install the bootloader and drivers to system drive STEP 1: Download OS X Mavericks The full operating system is a free download for anyone who has purchased Mac OS X Snow Leopard, Lion, or Mountain Lion.
- First, download a software named Disk Creator. Then, insert an 8 GB or higher flash drive. Then, open Disk Creator and click the 'Select the OS X Installer'. Find the installer, which in this case is the Mavericks installer, and select it.
Recently, Apple Inc. makers of Machintosh OS released their new version of Mac OS code name Mavericks. If you are one of the millions owners of Mac computer and laptop you are searching where you can download for free.
Download OS X Mavericks from the Mac App Store, if you haven't already. If it tries to start the installation, just close it. Insert your USB drive (you'll need one that's 8GB or larger) and open.
Good news for the apple user because despite that we all know apple are making high quality and expensive products they released it for free but only if your iMac or MacBook model is compatible. Check out the compatible models to run OS X Mavericks.
- iMac (Mid 2007 or newer)
- MacBook (Late 2008 Aluminum, or Early 2009 or newer)
- MacBook Pro (Late 2007 or newer)
- MacBook Air (Late 2008 or newer)
- Mac Mini (Early 2009 or newer)
- Mac Pro (Early 2008 or newer)
- Xserve (Early 2009)

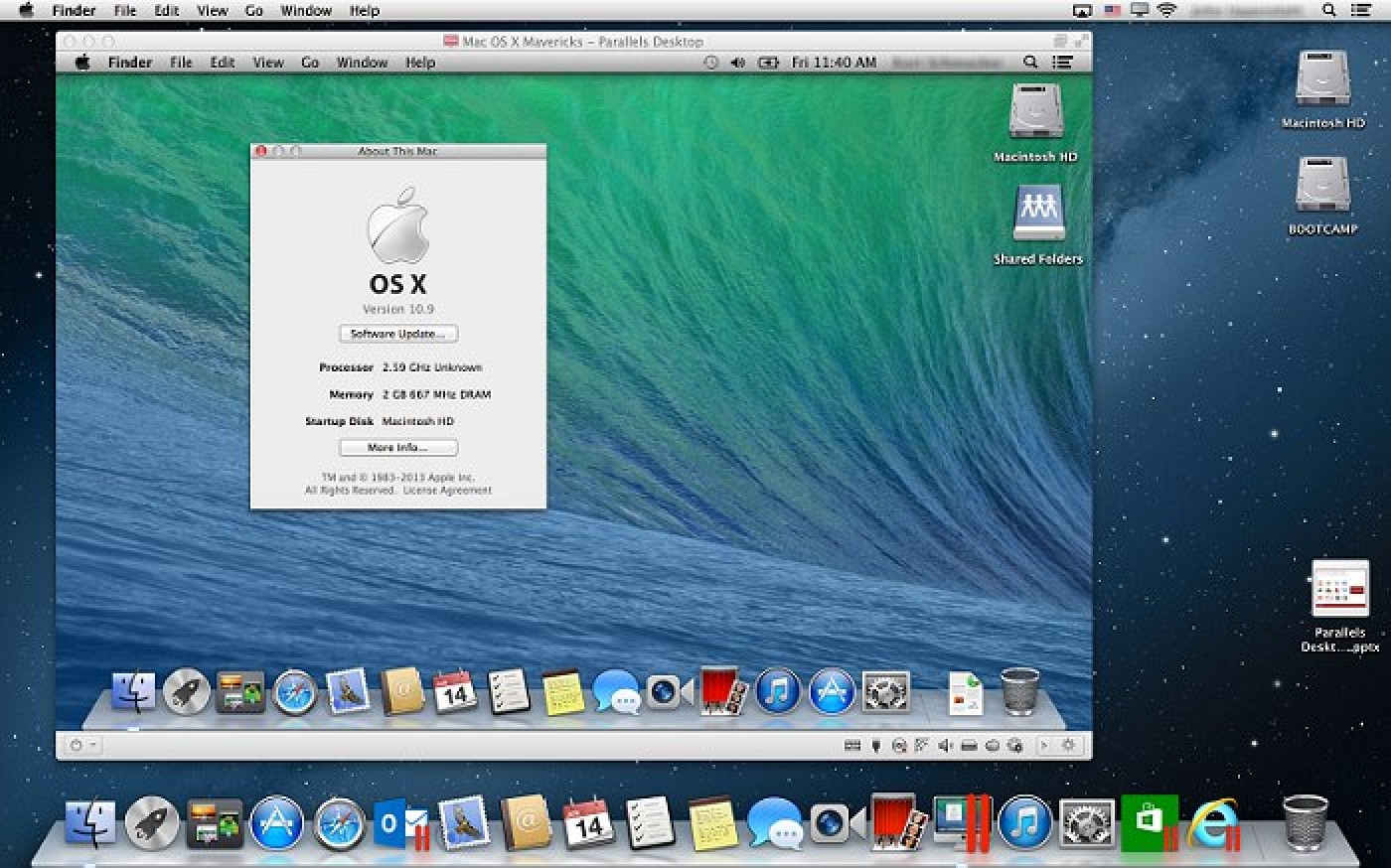
The models must also have at least 2 GB of memory, 8 GB of available hard disk space and Mac OS X Snow Leopard 10.6.8 or higher in order to install OS X Mavericks.
Here is the step-by-step procedure that you can follow how you can download and install Mac OS X Mavericks.
- Go to app store and look for 'OS X Mavericks' click to start downloading, Mavericks OS is 5.49GB in size, it may take some time to download depend on your connection, see screenshot.
- Go to 'Launchpad' to see your downloaded file, then click to install, see screenshot
- OS X Mavericks installation wizard window will open, click continue to install
- Click 'Agree' to agree to the terms and condition and continue the installation
- In the popup confirmation window, click 'Agree' again to confirm
- If you have more than one partition, select Machintosh HD then click Install
- Be sure that you are connected to a power source before you install then click continue.
- Enter the administrator password, then click OK
- OS X Mavericks will prepare to install
- If it is ready to install, it will automatically restart or you may click the 'Restart' to start the installation
- Be sure that you close all the applications that are running to avoid warning like the screenshot below
Installation will start after the reboot, it may take from 30 to 45 minutes to install the new OS X Mavericks, just follow the on screen instructions and your done. Enjoy
Os X Mavericks Install Dvd
Mavericks Installer App
Related
In a previous post I went through the lengthy method of creating a bootable USB Flash drive that could be used to install OS X Mavericks as well as a really simple solution that involves using an application called DiskMaker X.
This post will go through another method that utilizes a single Terminal Command.
#1 – Download OS X Mavericks
First things first, you need to download OS X Mavericks. This is a FREE download from Apple. Here's link to it: OS X Mavericks
#2 – Prepare your USB Flash Drive
Creating a bootable USB drive for Mavericks requires a USB drive with at least 8GB of available space.
Before we can restore Mavericks onto the USB Flash drive, the drive has to be properly formatted.
To format the USB drive open Disk Utility (located in Applications/Utilities). Plug the drive in into your Mac.
- Select the USB Flash drive from the sidebar in Disk Utility.
- Select the 'Erase' tab.
- Make sure the Format is set to Mac OS Extended (Journaled).
- As for the name, leave it as 'Untitled'.
- Finally click the Erase tab.
One important note about Step 5, this will erase everything that is currently on your USB drive.
#3 – Terminal Command
Now that the USB drive is properly formatted we can run the Terminal command that will take care of the rest. Terminal can be found in the Applications/Utilities folder.
Simply copy and paste this into Terminal and press the Enter key on your keyboard:
sudo /Applications/Install OS X Mavericks.app/Contents/Resources/createinstallmedia --volume /Volumes/Untitled --applicationpath /Applications/Install OS X Mavericks.app --nointeraction
Since the above command uses the sudo atritubute you will be required to enter your password to start the process.
Mac Os Mavericks Usb
Once the process starts you will see this in Terminal:
Erasing Disk: 0%… 10%… 20%…100%…
Copying installer files to disk…
Copy complete.
Making disk bootable…
Copying boot files…
Copy complete.
Done.
This process can take a while since it's coping gigabytes of data over. Leave it alone and let it do its things.
Congratulations you just created a working Mavericks install USB drive!
Now there are two ways of booting into the USB.
Choose one method:
1. Open System Preferences -> Startup Disk -> Select the USB drive -> Click the 'Restart' button.
OR
2. While your Mac is restarting hold down the 'alt' key on the keyboard and select the USB drive.

